
Cách mở và sử dụng Steps Recorder trong Windows
Steps Recorder (được gọi là Problems Steps Recorder trong Windows 7), là chương trình giúp bạn khắc phục sự cố trên thiết bị, bằng cách ghi lại chính xác các bước bạn đã thực hiện khi sự cố xảy ra. Sau đó, bạn có thể đăng hoặc gửi bản ghi này đến một chuyên gia hỗ trợ để giúp chẩn đoán vấn đề.
Steps Recorder không ghi lại văn bản mà bạn nhập (chẳng hạn như mật khẩu), ngoại trừ các phím chức năng và phím tắt. Một số chương trình, như game toàn màn hình, có thể không được ghi lại chính xác.
Hướng dẫn này sẽ chỉ cho bạn cách mở và sử dụng Steps Recorder để ghi và lưu các bước trên máy tính trong Windows 7, Windows 8 và Windows 10.
Cách thực hiện như sau:
1. Bấm các phím Win+R để mở Run, nhập psr vào Run và nhấn OK để mở Steps Recorder.
2. Trong Steps Recorder, nhấn vào mũi tên xuống bên cạnh nút Help và nhấp vào Settings.
3. Thay đổi bất kỳ cài đặt nào bạn muốn và nhấn OK để áp dụng.
Lưu ý: Bất kỳ cài đặt nào bạn điều chỉnh ở đây đều là tạm thời, chúng sẽ quay lại mặc định khi bạn đóng và mở lại Steps Recorder.
- Output location - Nếu bạn không muốn được nhắc về vị trí và tên file mỗi khi lưu, hãy chọn Browse để đặt vị trí và tên file mặc định.
- Enable screen capture - Chọn No nếu bạn không muốn chụp ảnh màn hình, ví dụ, nếu màn hình có thể tiết lộ thông tin cá nhân mà bạn không muốn chia sẻ. Ứng dụng sẽ ghi lại một mô tả văn bản về các bước.
- Number of recent screen captures to store - Mặc định là 25 màn hình, vì vậy nếu bạn cần ghi lại nhiều hơn thế, hãy tăng số lượng này.
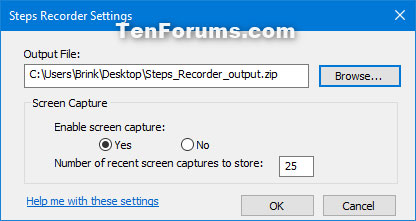
4. Khi sẵn sàng ghi, bấm vào nút Start Record hoặc bấm Alt+A.
5. Trải qua các bước bạn muốn ghi lại hoặc tái tạo vấn đề mà bạn đang cố gắng chẩn đoán. Bạn có thể chọn Pause Record để tạm dừng ghi (Alt+U) và Resume Record để tiếp tục ghi (Alt+S) bất cứ lúc nào.
6. Nếu thích, trong khi ghi, bạn có thể nhấp vào Add Comment (Alt+C), sử dụng chuột để chọn phần màn hình bạn muốn nhận xét, nhập nhận xét, sau đó nhấn OK.
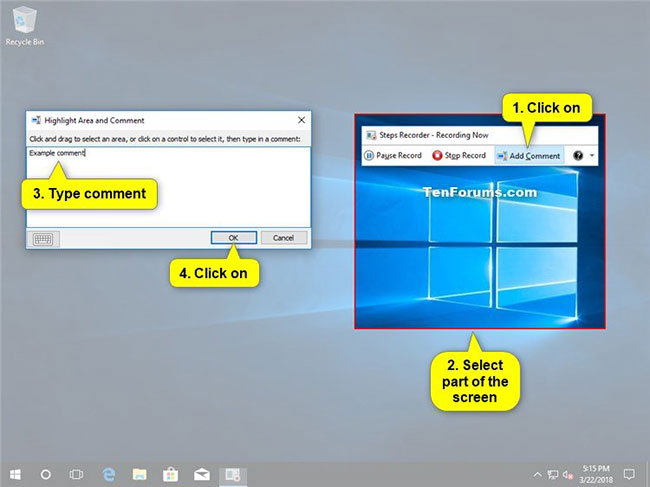
7. Khi kết thúc việc ghi, nhấn Stop Record (Alt+O).
8. Nếu bạn không chỉ định Output location trong bước 3, thì hãy xem lại bản ghi các bước bạn đã làm để đảm bảo nó hiển thị những gì bạn muốn.
A) Nhấp vào nút Save khi sẵn sàng.
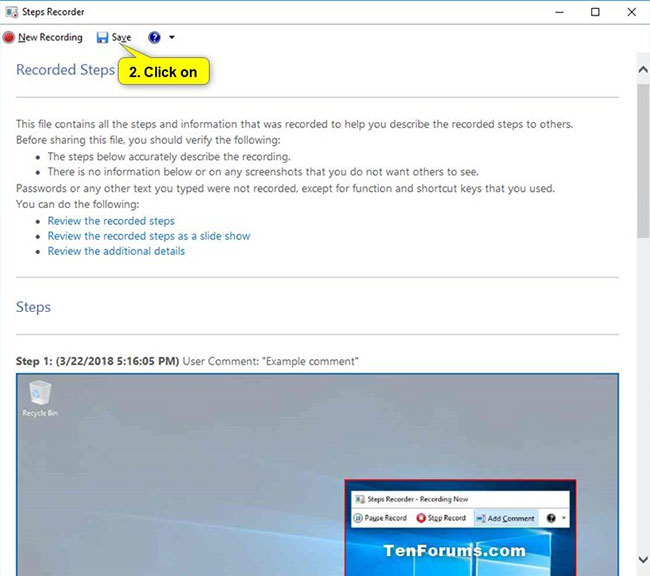
B) Điều hướng đến nơi bạn muốn lưu file .zip, nhập tên bạn muốn cho file đó, rồi nhấn vào Save.
Lưu ý: File .zip sẽ chứa bản ghi dưới dạng file .mht.
9. Bây giờ, bạn có thể đóng Steps Recorder nếu muốn.
10. Bây giờ, bạn có thể đăng hoặc đính kèm và gửi file .zip này cho người giúp bạn khắc phục sự cố trên PC. File có thể được xem trong bất kỳ trình duyệt web.
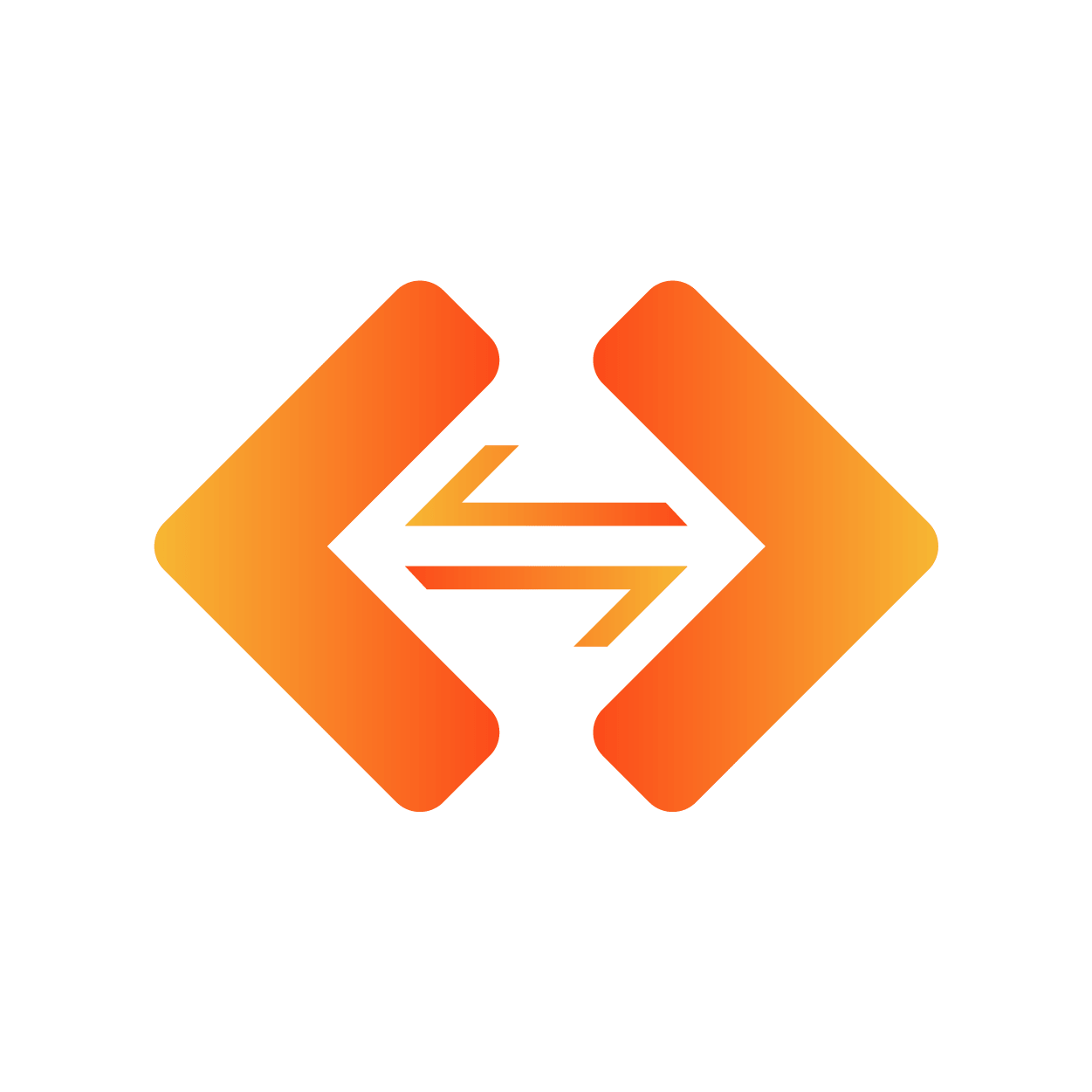



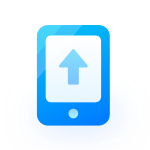 087 986 8898
087 986 8898
Comments